
среда, сентября 11, 2013

Unknown
 No comments
No comments

Сегодня Лайфхакер подготовил для вас обзор уже успевшего нашуметь
по всем интернетам устройства под названием Chromecast от компании
Google. Сей чудесный мини-девайс появился в Google Play не очень давно
и, согласно слогану на упаковке, представляет собой «THE EASIEST WAY TO WATCH ONLINE VIDEO ON YOUR TV». Фактически, это прямой мультиплатформенный конкурент Apple TV.
Упаковка и комплектация
Chromecast поставляется в компактной коробочке, выполненной в типичном для Google минималистичном стиле.

Внутри обнаруживается само устройство, а также периферия.
удлинитель для HDMI на случай, если особенности конструкции телевизора или приёмника мешают воткнуть в них Chromecast напрямую;
USB провод для питания Chromecast с липучкой, что позволяет аккуратно смотать и спрятать излишки провода за телевизором;
вилка для питания от сети на случай, если мощности USB порта телевизора не хватит для работы Chromecast.
Стоит заметить, что сейчас Chromecast продаётся только в США, и,
следовательно, вилка для питания от сети в нём американская, а
переходника под евро нет. На самом деле, в этом нет большой проблемы:
выходные параметры родного адаптера Chromecast 5.1V, 850mA, в то время
как типичная смартфонная зарядка выдаёт те же 5.1V, 1A и прекрасно
подойдёт для питания устройства.
Подключение
Chromecast подключается к телевизору или другому устройству
воспроизведения через интерфейс HDMI. Выходная сила тока в стандарте
HDMI слишком мала, и именно поэтому инженерам Google пришлось
«пришивать» к Chromecast дополнительный USB порт, через который
осуществляется питание девайса, а непосредственная трансляция данных на
него идёт через встроенный модуль Wi-Fi

На данный момент для связи с Chromecast могут использоваться Android
(2.3+) и iOS (6.0+) устройства, а также PC и Mac при наличии в них
установленного браузера Chrome.
Настройка
После подключения Chromecast к телевизору и переключению на
соответствующий HDMI порт на экране появится экран установки и
настройки.
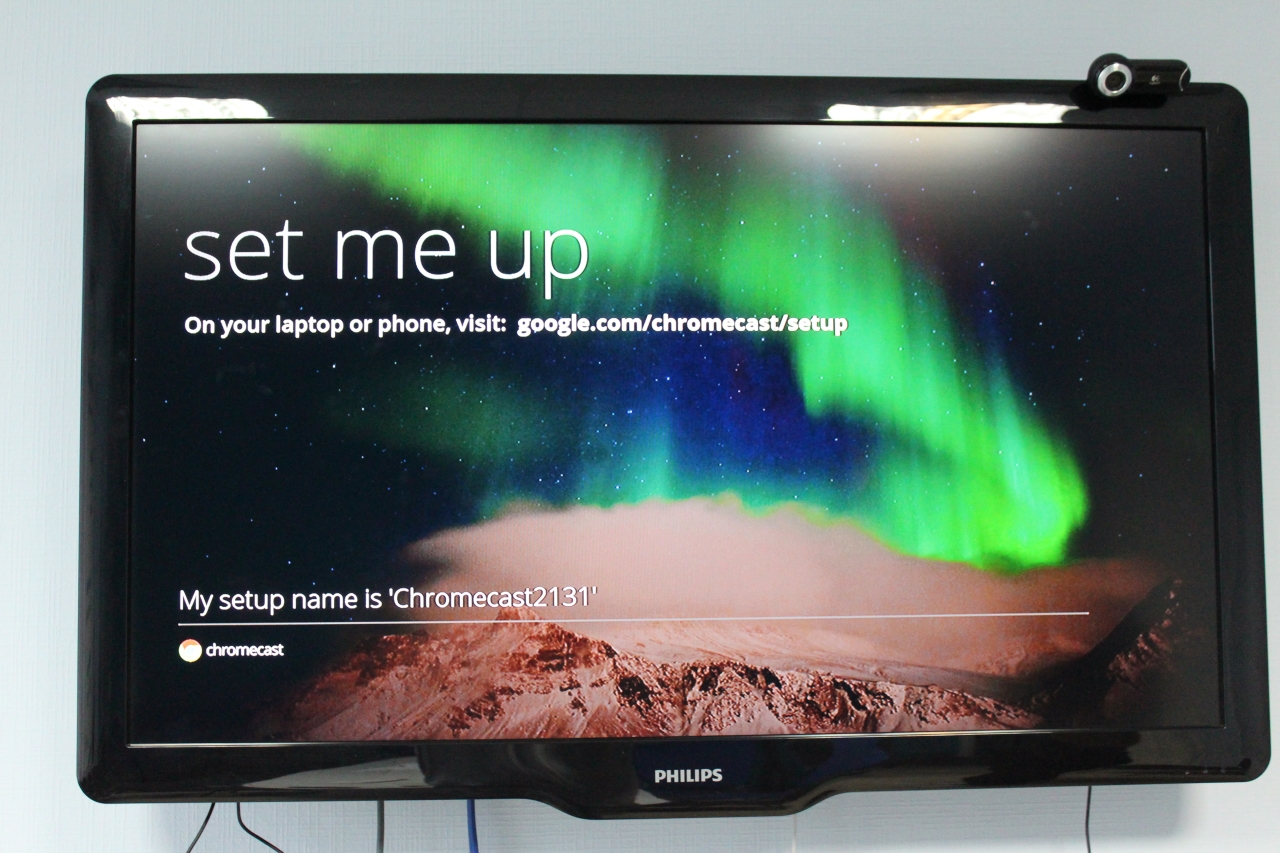
В дальнейшем, если у пользователя возникают какие-то проблемы,
достаточно будет нажать на кнопку сброса, расположенную рядом с microUSB
портом на Chromecast, после чего произойдёт возврат к этому стартовому
экрану. Приятно то, что настраивать Chromecast нужно только один раз, а в
дальнейшем для трансляции будет достаточно находиться в той же Wi-Fi
сетке и выбрать устройство приёма через приложение-плеер.
Android
Первой была затестирована связка Chromecast + Android. В принципе,
каких-либо сложностей при настройке возникнуть не должно (хотя одно всё
же будет, но о нём ниже), так как на протяжении всего процесса
Chromecast даёт наглядные подсказки и руководства к работе.
Единственное, что стоит здесь уточнить — необходимость нахождения
Chromecast и мобильного устройства в одной сети.
Первое, что нам предлагается сделать — пройти в мобильном браузере по адресу google.com/chromecast/setup.
Здесь, в зависимости от используемого устройства, нас встретит ссылка
для скачивания соответствующего программного обеспечения.

В случае с Android это приложение Chromecast.
Вот здесь нас и поджидает первая серьёзная проблема. Дело в том, что
это приложение (сюрприз!) доступно только в американском Google Play.

Но, у нас же в руках Android, а значит можно (и нужно) поискать apk файл. На форуме XDA быстро нашлась парочка apk файлов приложения Chromecast, и после установки наиболее свежей версии (на всякий случай) процесс подключения успешно продолжился.
Приложение сканирует текущую Wi-Fi сеть на предмет наличия в её зоне
действия Chromecast, и в случае обнаружения устройства предлагает
настроить его.
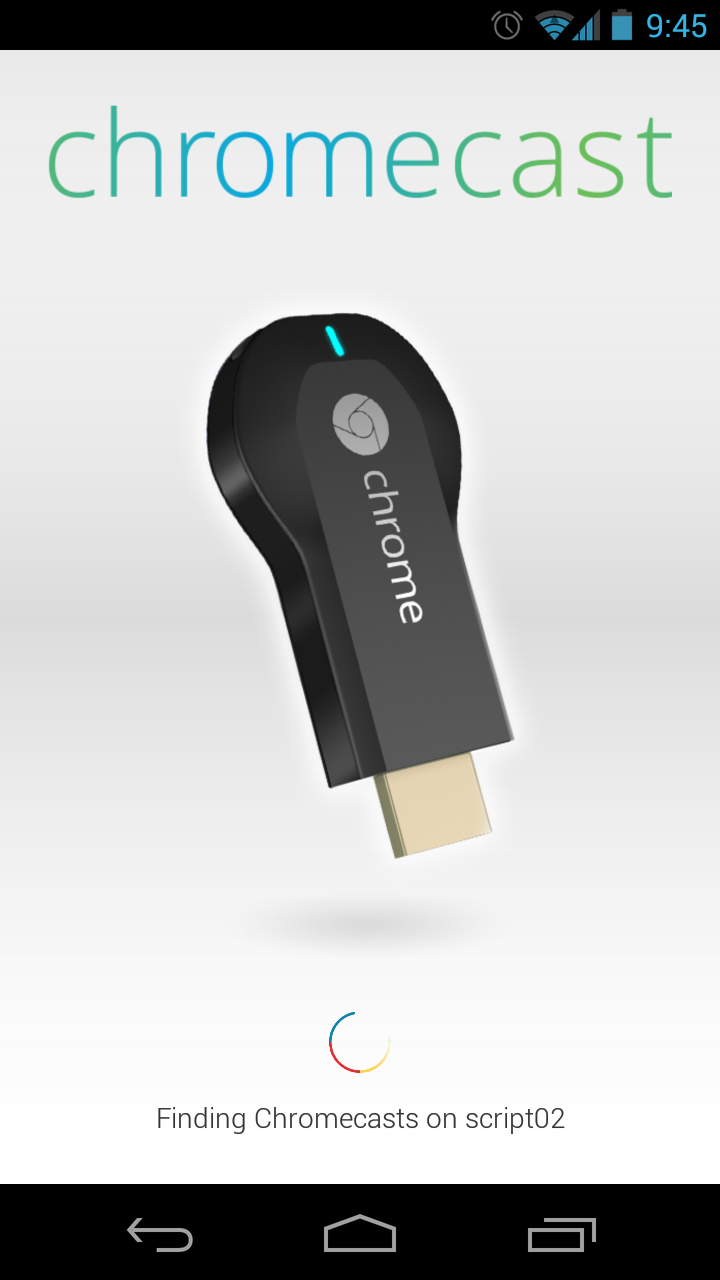
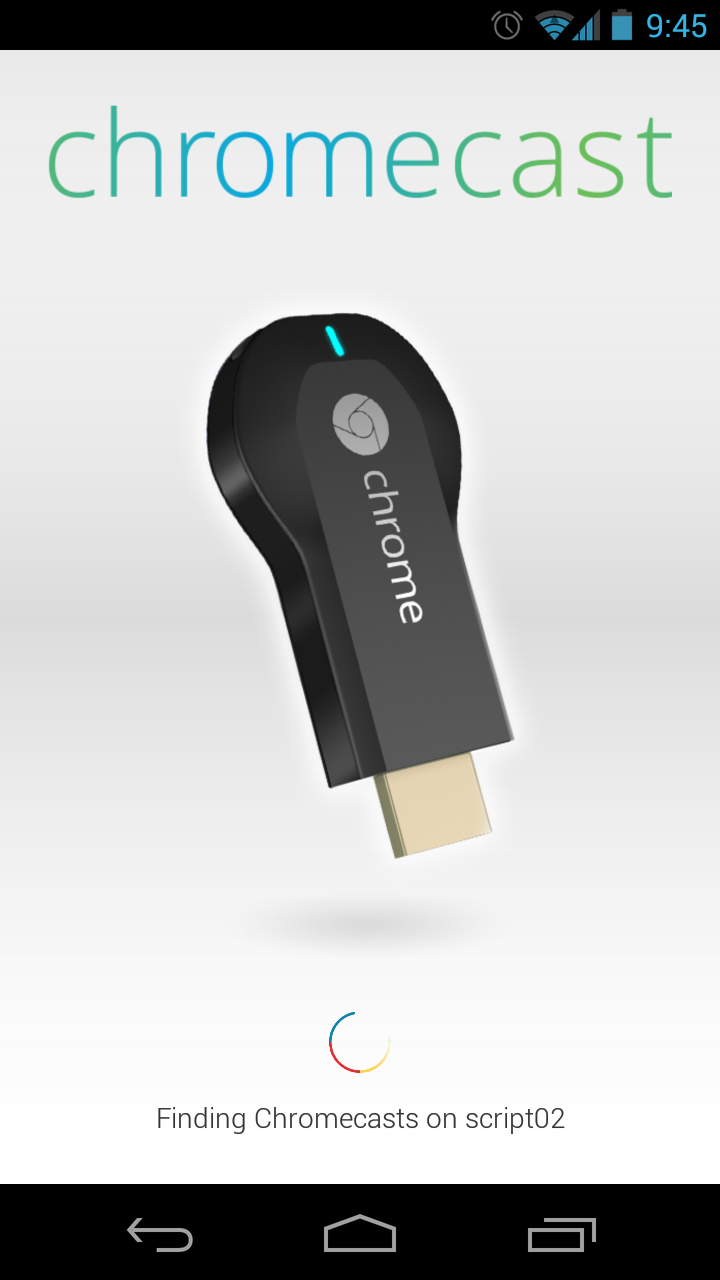
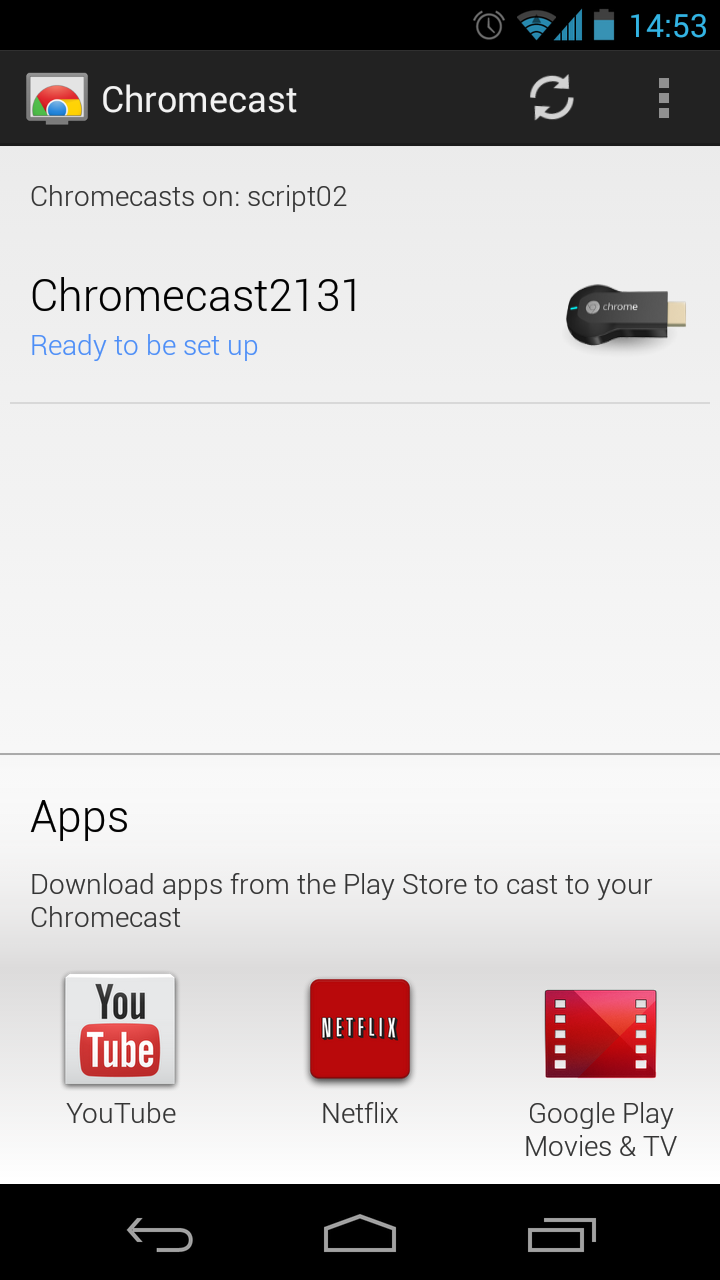


Если экран с кодом видно, значит всё идёт хорошо, и HDMI вход на телевизоре выбран верно.
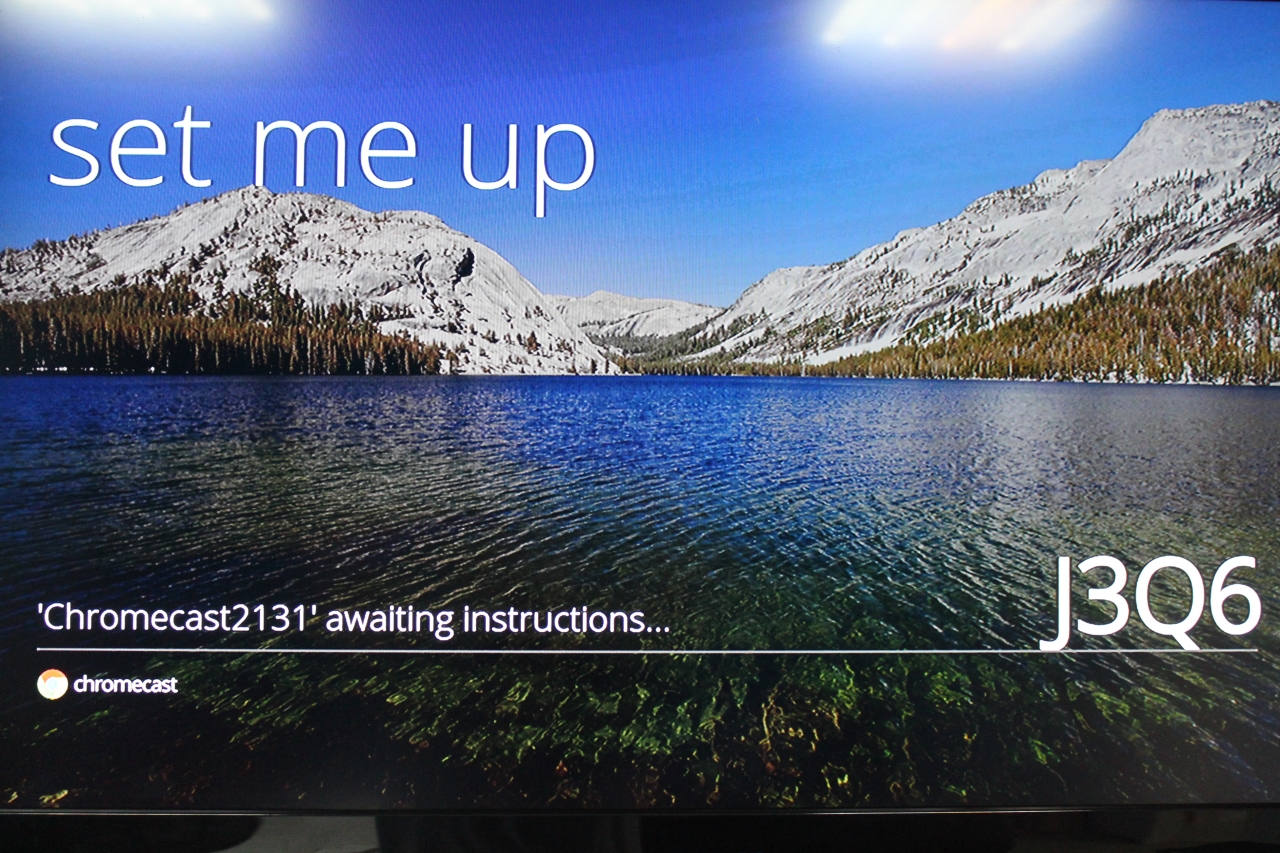
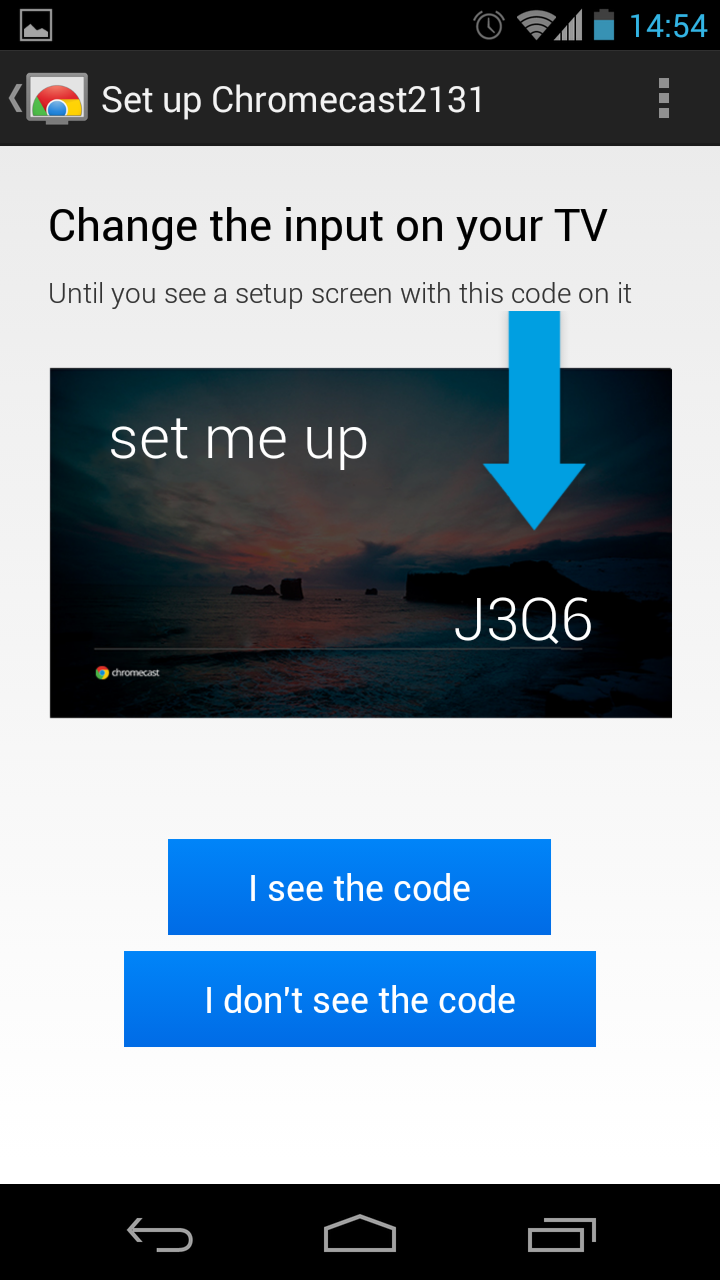
Для понятной идентификации можно присвоить Chromecast какое-то более
человечное имя, а в случае использования нескольких девайсов это поможет
однозначно определять нужное пользователю устройство.
Теперь нам остаётся указать данные для доступа к текущей Wi-Fi сети, после чего настройку можно считать завершённой.
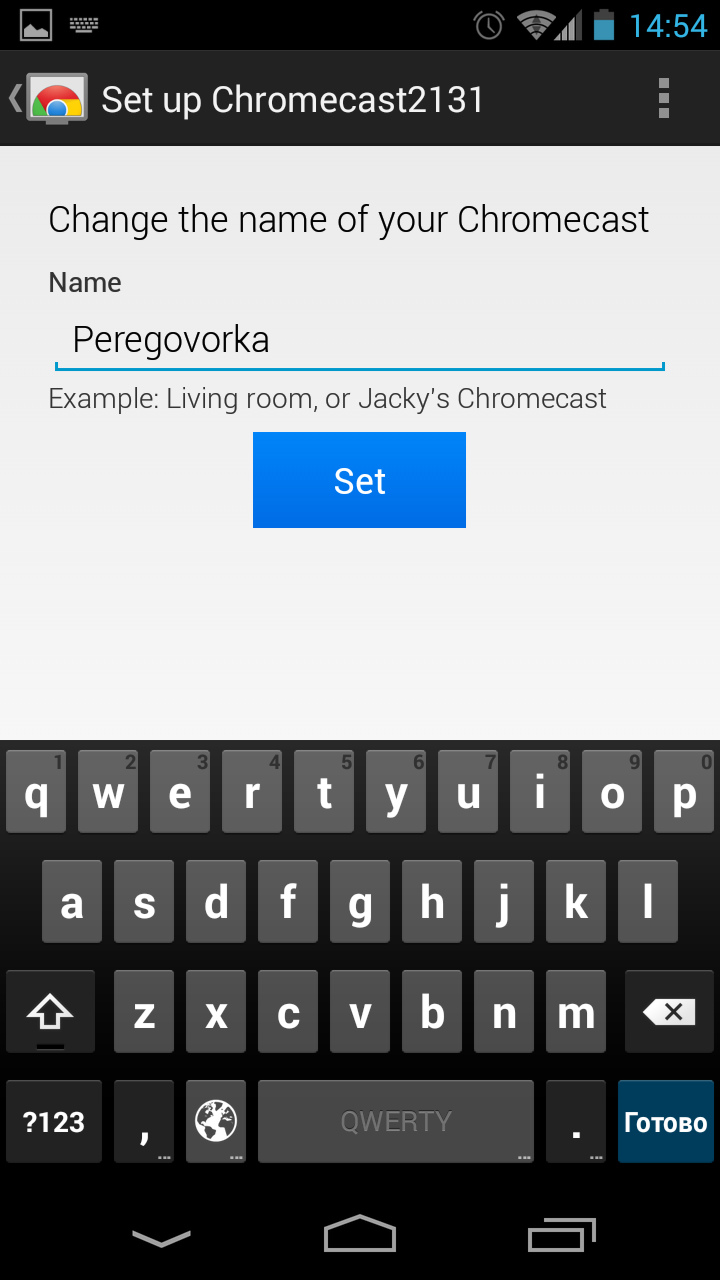
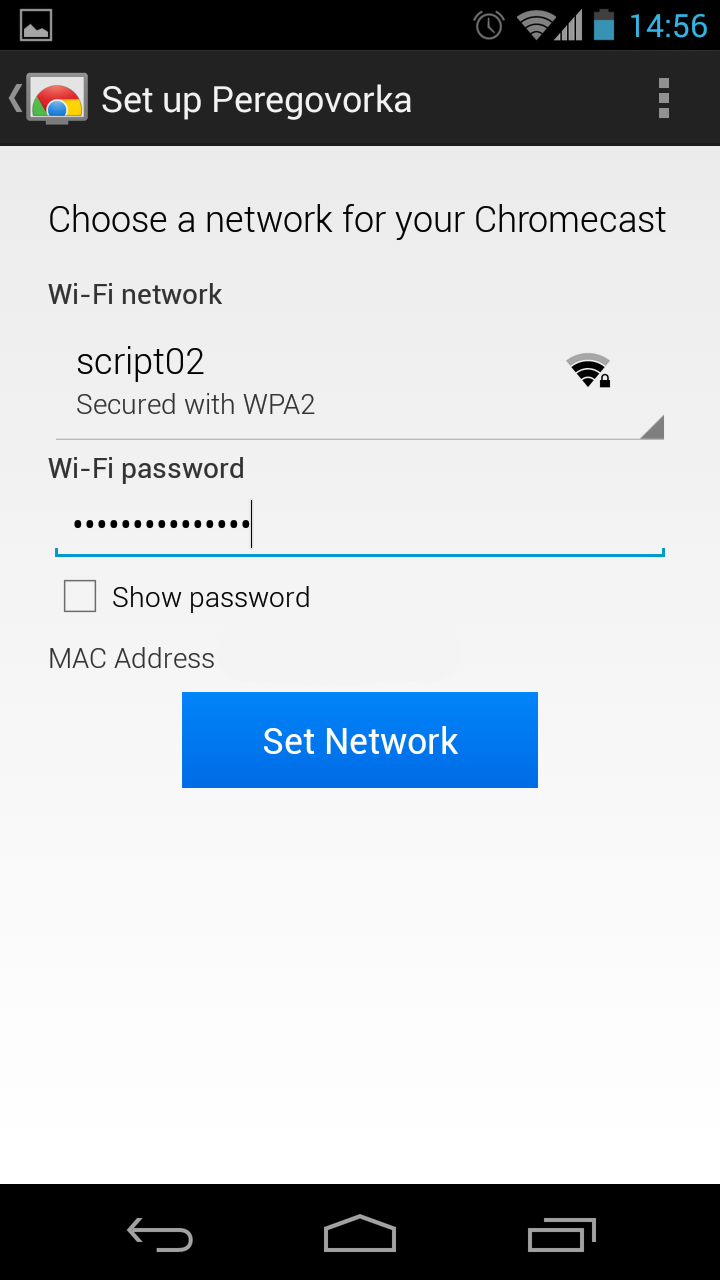
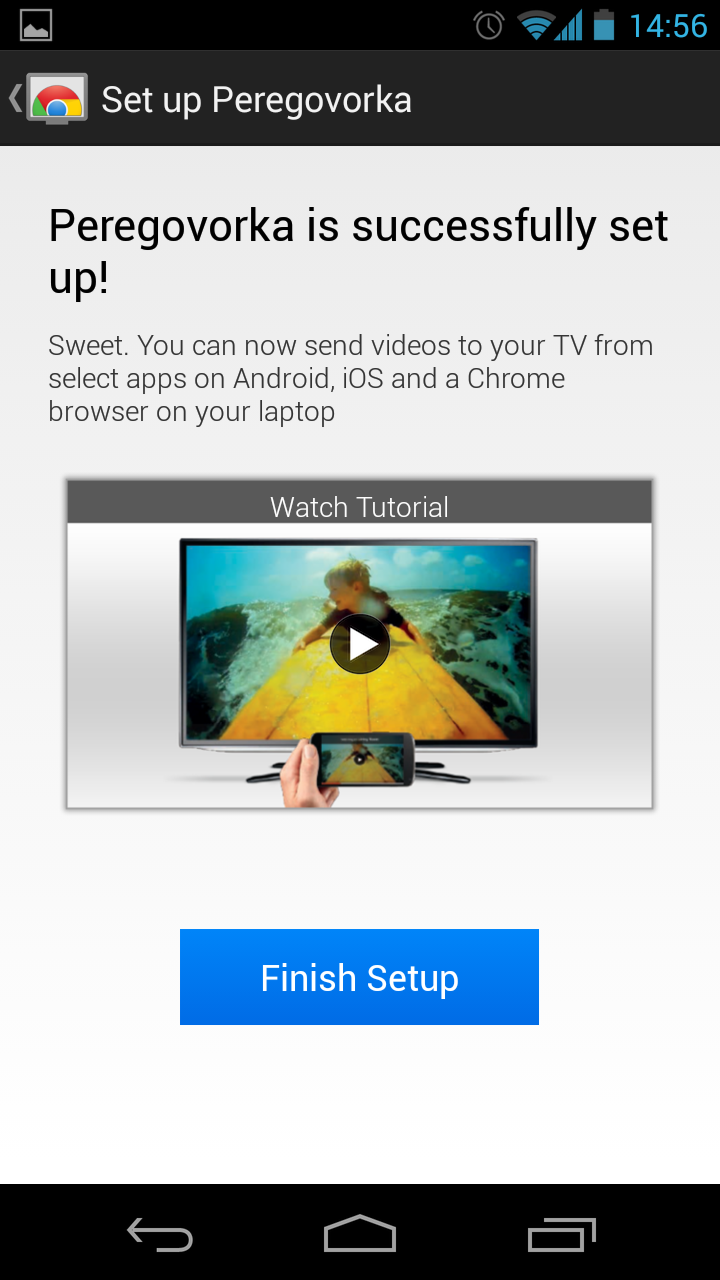

На данный момент трансляция контента через Chromecast поддерживается тремя приложениями: Google Play (музыка и фильмы), Netflix и YouTube, но в будущем этот список с огромной вероятностью станет значительно больше.
Для примера мы продемонстрируем стрим из приложения YouTube. После
подключения к Cromecast нам заботливо напомнят, что теперь мы можем с
помощью специальной кнопки передавать изображение на подключенный
телевизор.
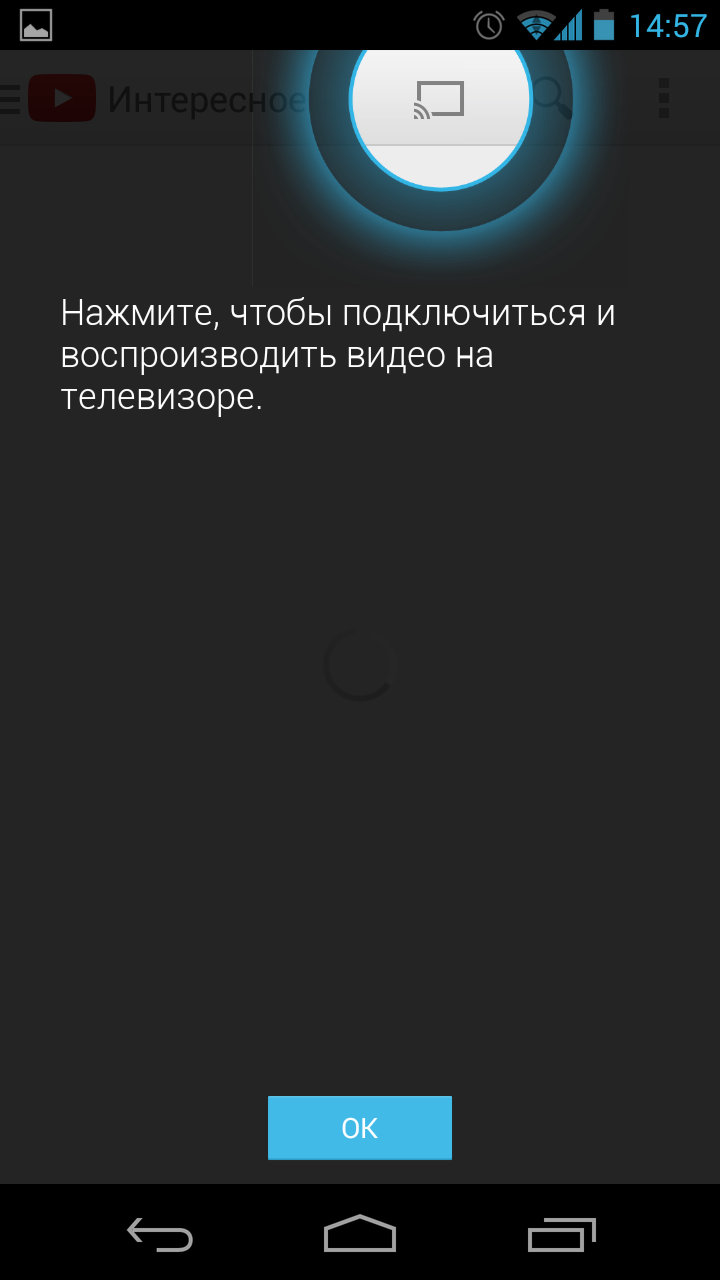
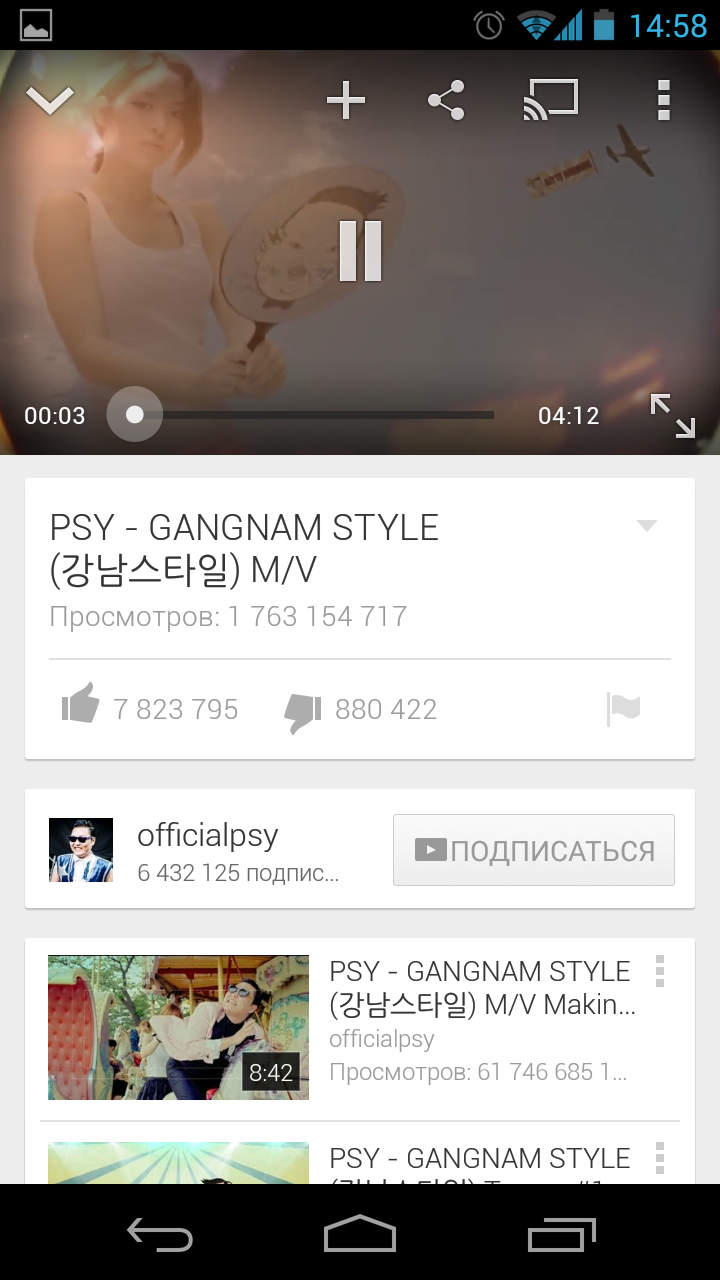
Тапаем на неё, после чего выбираем наше наш настроенный
Chromecast. И не забудьте подправить громкость;)
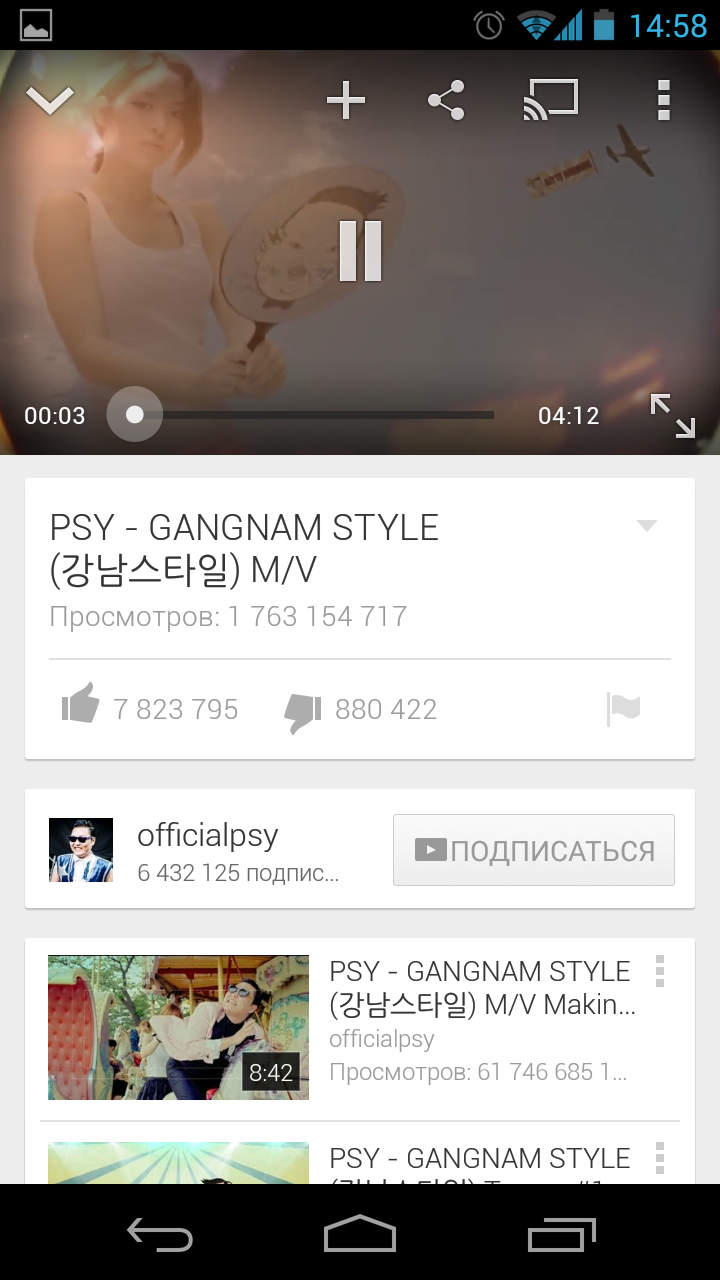
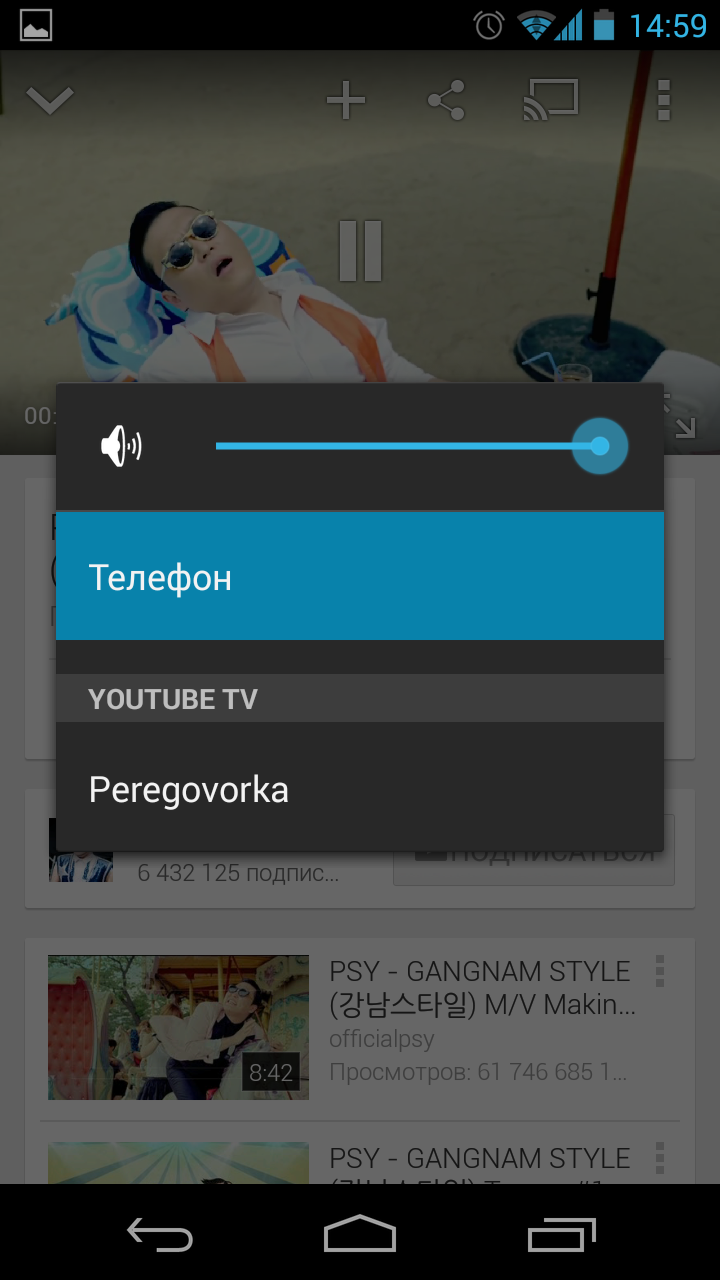
Всё на самом деле очень просто.

Chrome
Второй сценарий использования Chromecast — трансляция через браузер Chrome.
Отправляемся в Chrome Web Store и устанавливаем расширение Google Cast.
Здесь вариантов трансляции уже больше: помимо стрима из окна плеера
(например, в YouTube появится дополнительный значок в панели
проигрывателя снизу) пользователь может выводить на телевизор одну
закладку браузера, либо весь экран целиком. Опция передачи звука идёт
отдельным пунктом.
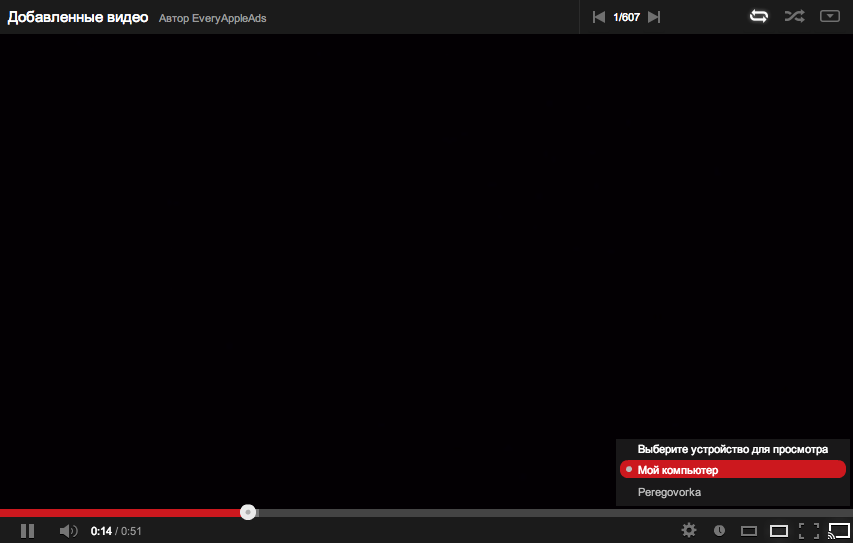

Качество трансляции
Относительно качества стрима контента на Chromecast с мобильного
устройства каких-то нареканий не возникло. HD видео шло без лагов и
очень плавно, чего нельзя сказать о потоковой передаче с браузера. В
полноэкранном режиме и режиме «одна вкладка» картинка явно
притормаживала, наблюдались фризы. В общем, при попытке стримить
веб-страницу с динамическим мультимедиа-контентом пользователя и других
созерцающих наверняка посетит грусть и печаль, зато с трансляцией окна
плеера YouTube через значок на его панели воспроизведения всё вышло
просто замечательно.
Нужен ли?
Определённо, нужен! Подключив и один раз настроив Chromecast на
домашнем телевизоре, человек получает удобный способ мгновенного вывода
онлайнового видео со смартфона, планшета или ноутбука на большой экран. В
офисе Chromecast видится в первую очередь как отличный способ
трансляции картинки с браузера на экран во время демонстраций, отчётов и
прочей безусловно полезной и нужной деятельности. При цене в $35
говорить о доступности Chromecast в финансовом плане не приходится
вообще, вот только заказывать его придётся из США. Ну а самым
терпеливым, а также желающим избежать неудобств с вилкой и мобильными
приложениями, остаётся посоветовать дождаться европейской версии
продукта (если она, конечно, будет).




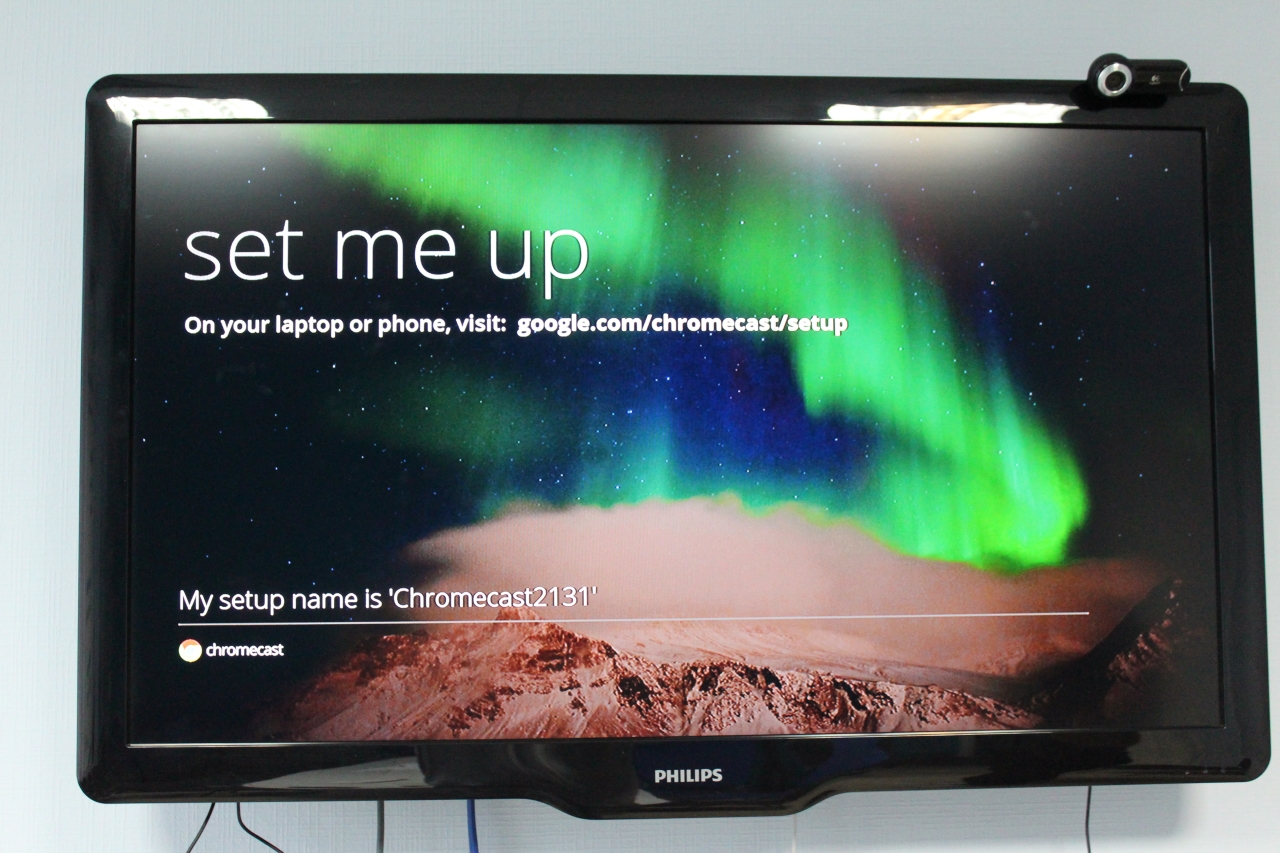


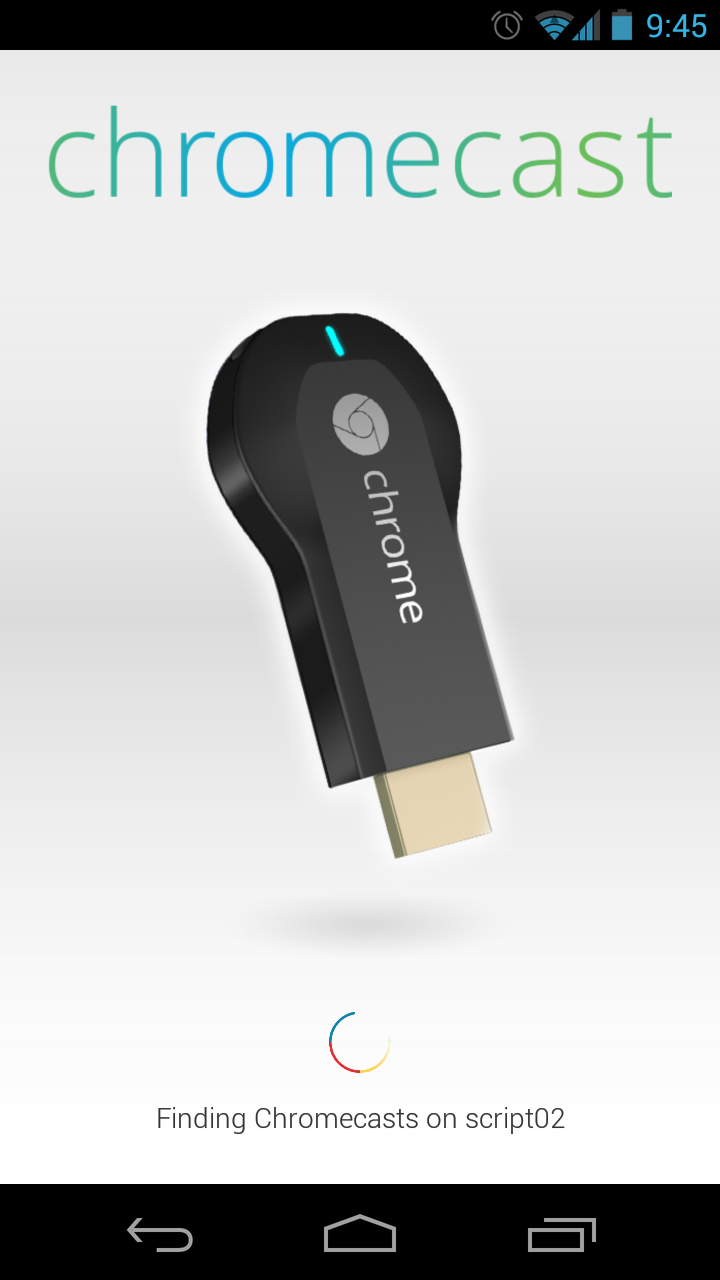
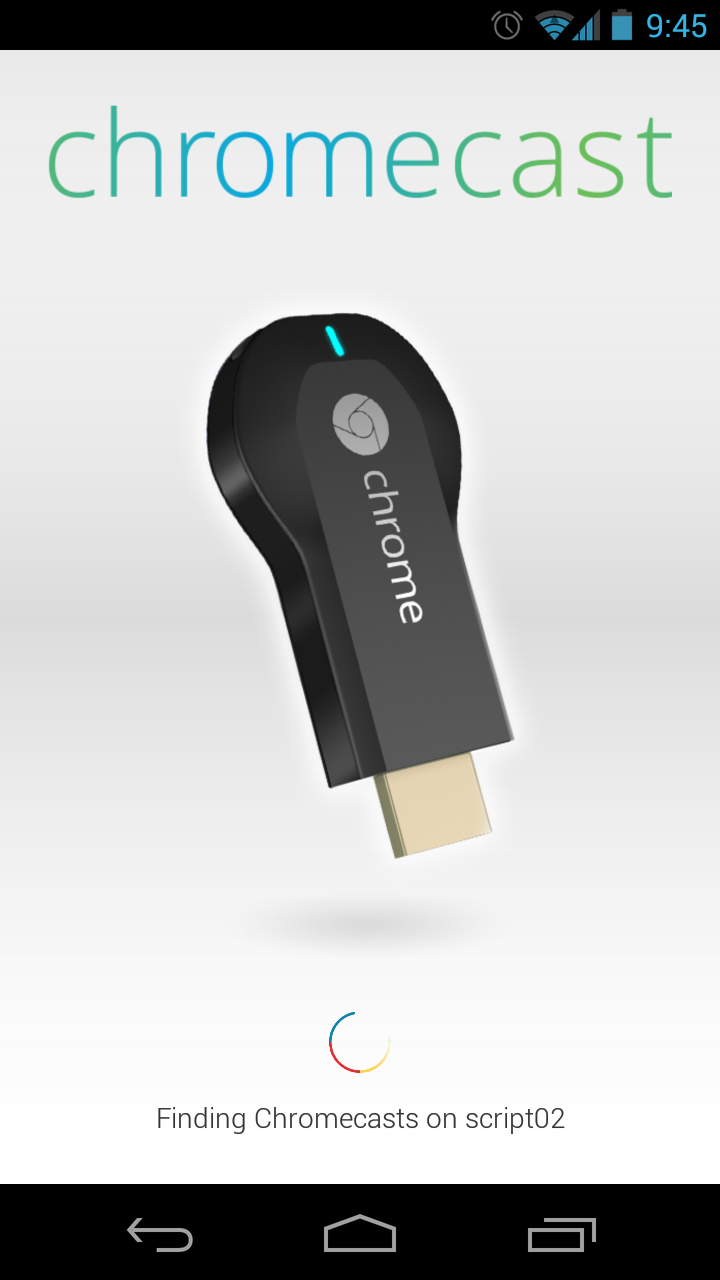
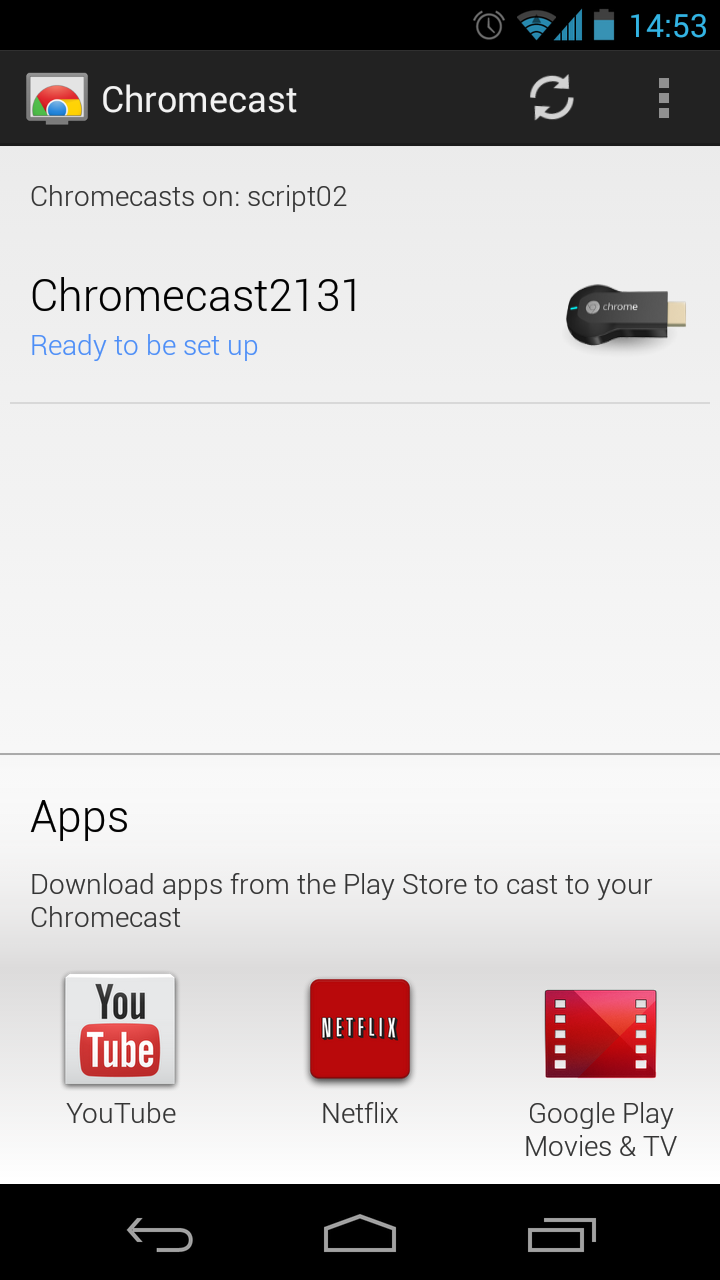


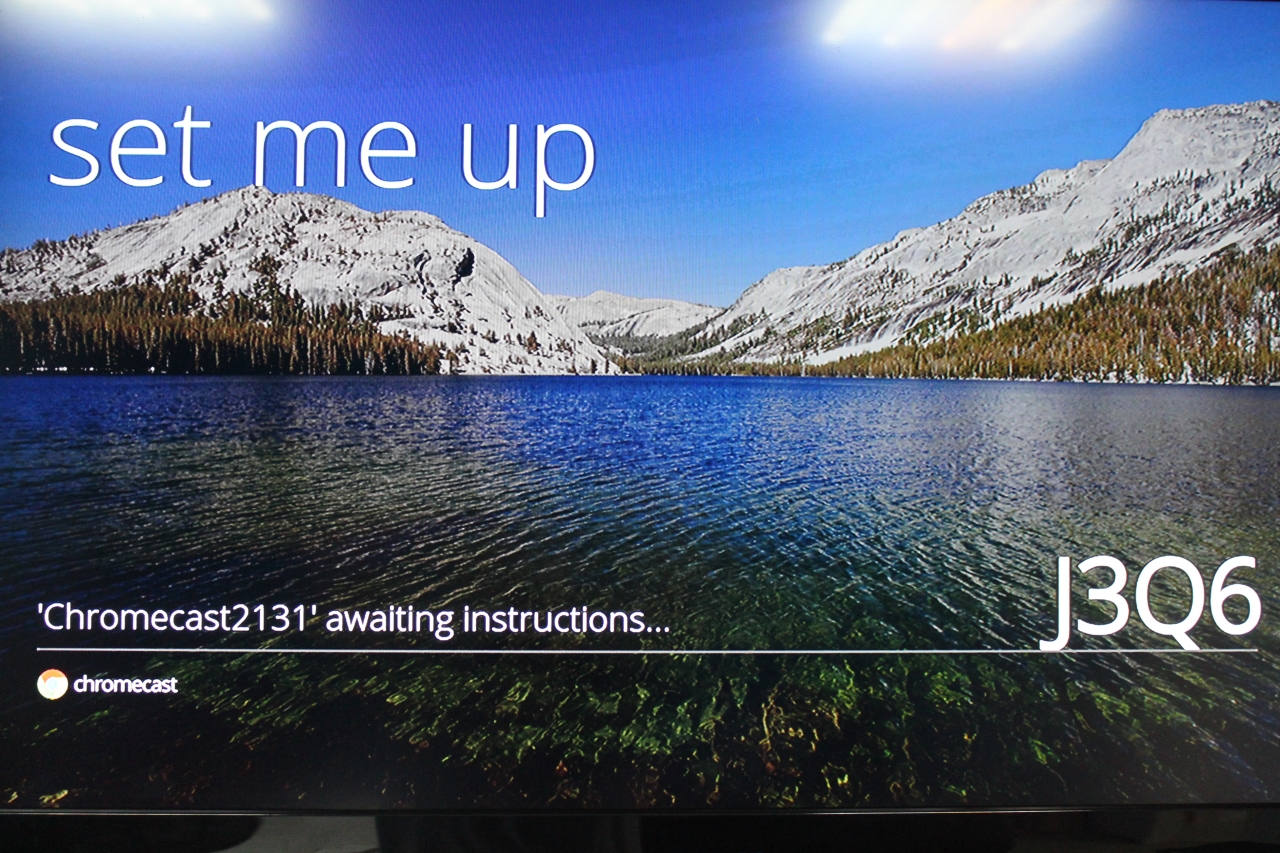
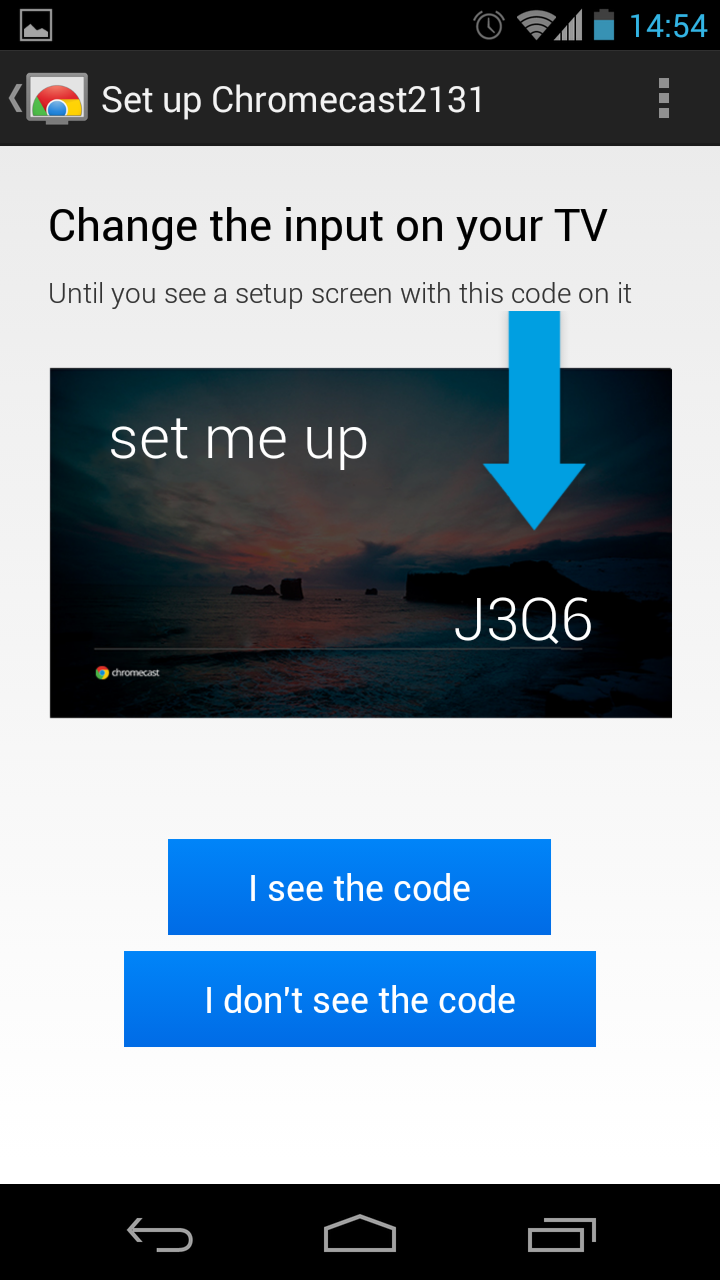
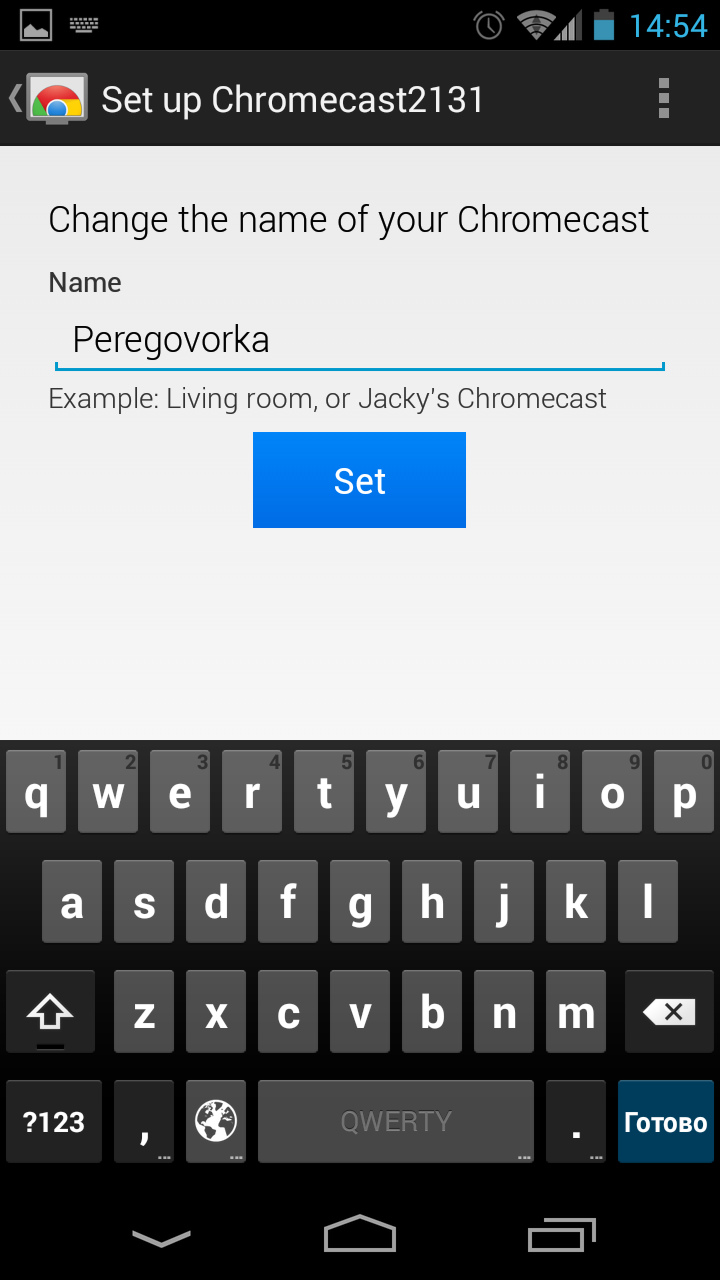
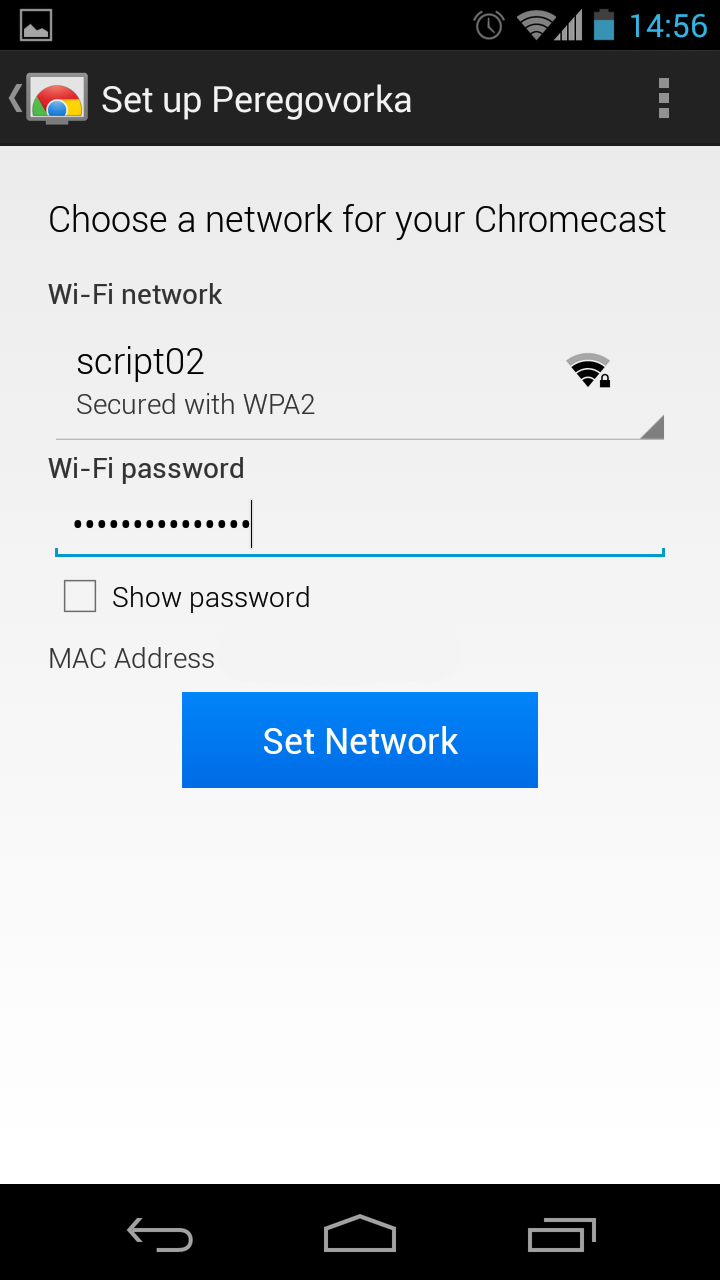
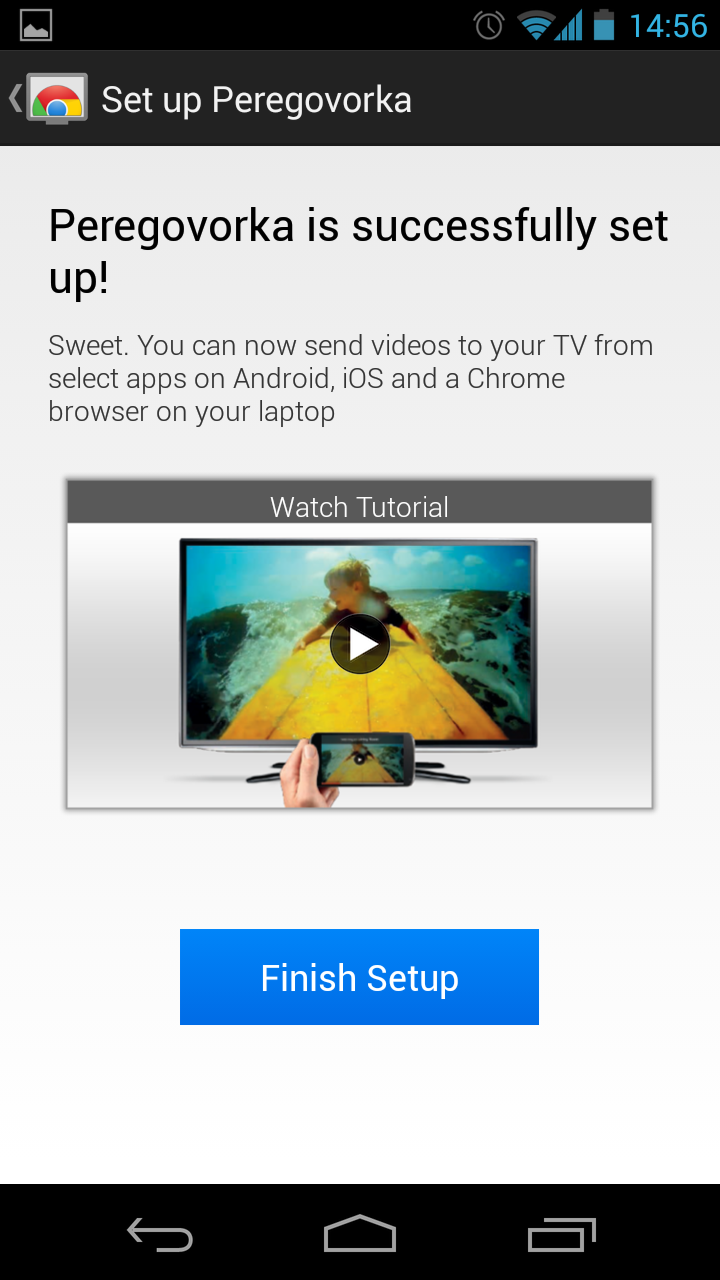

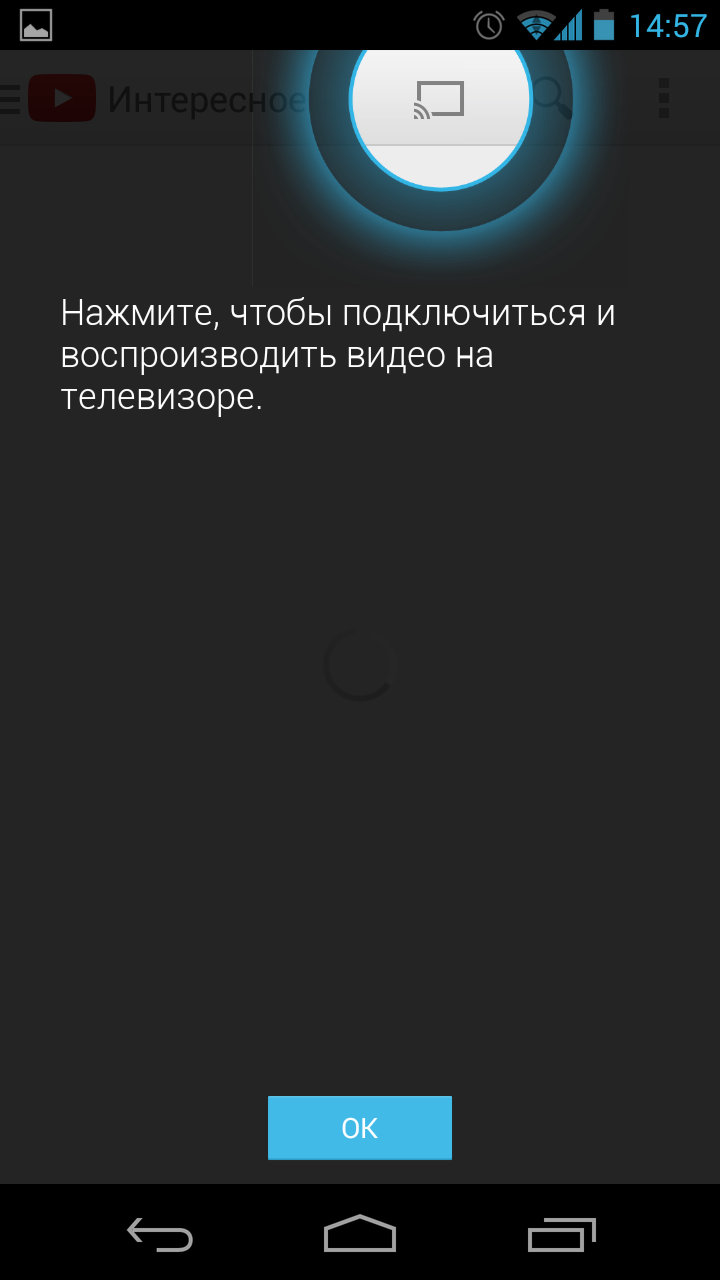
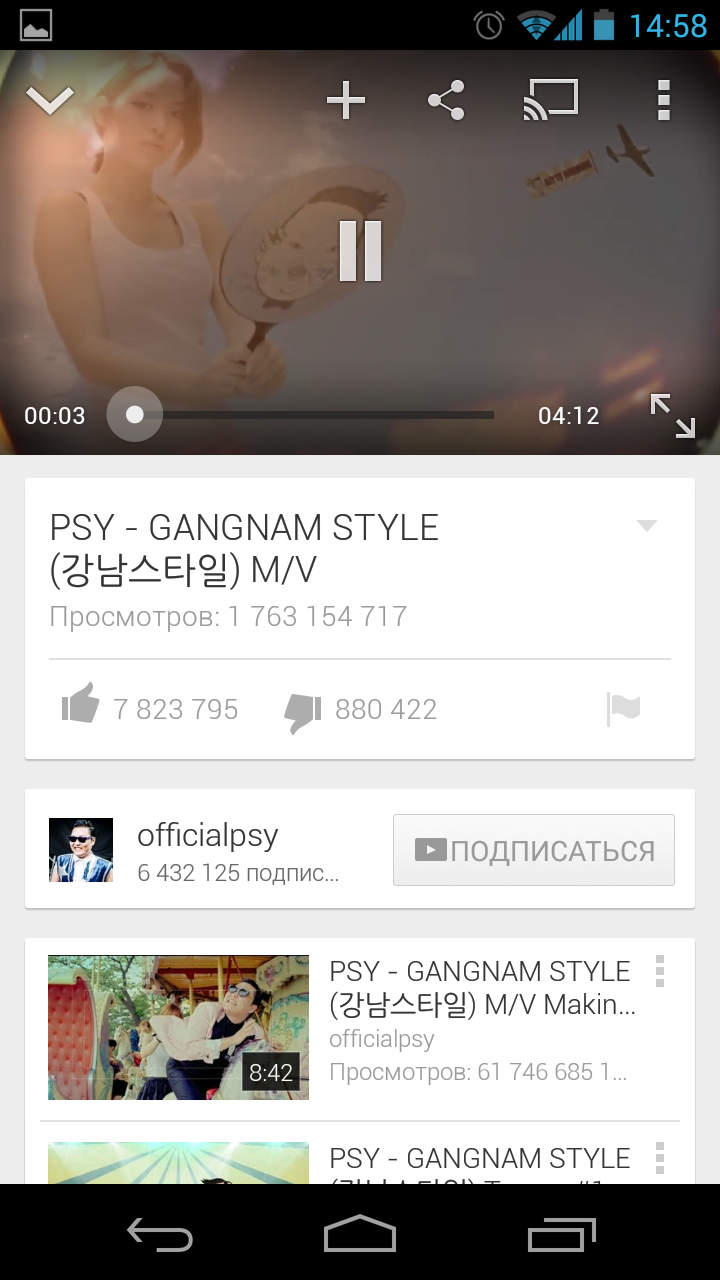
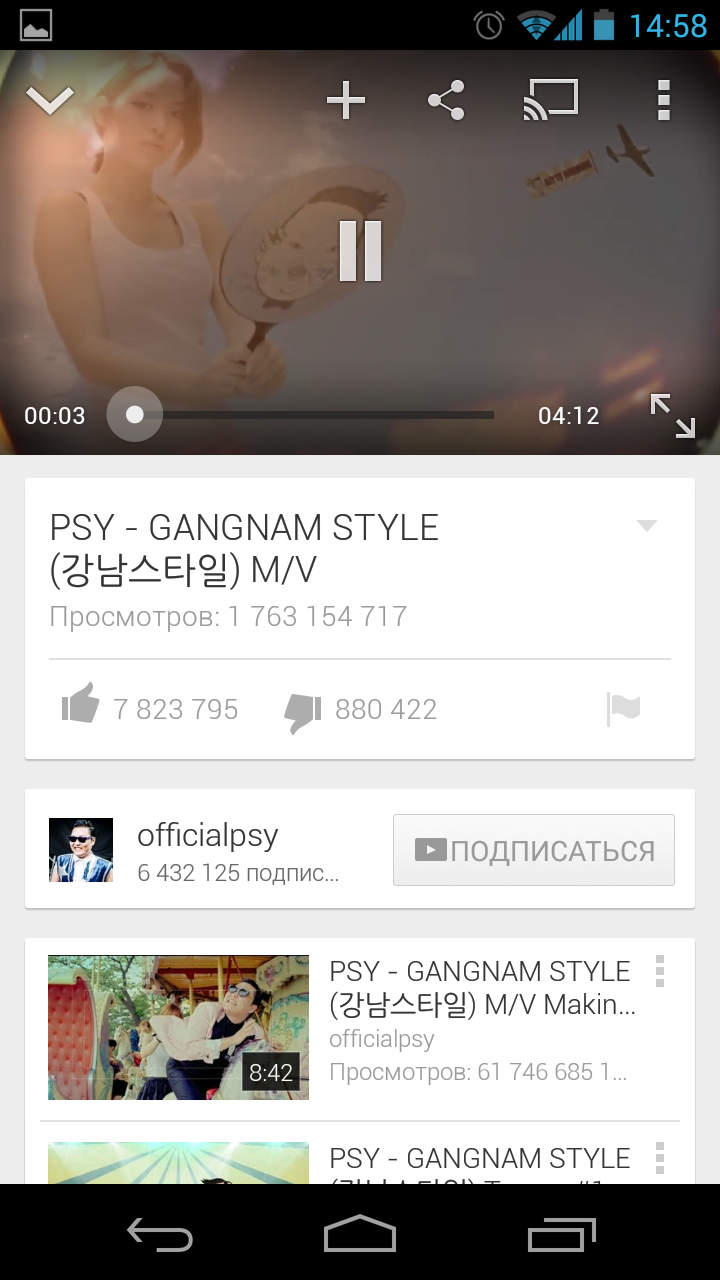
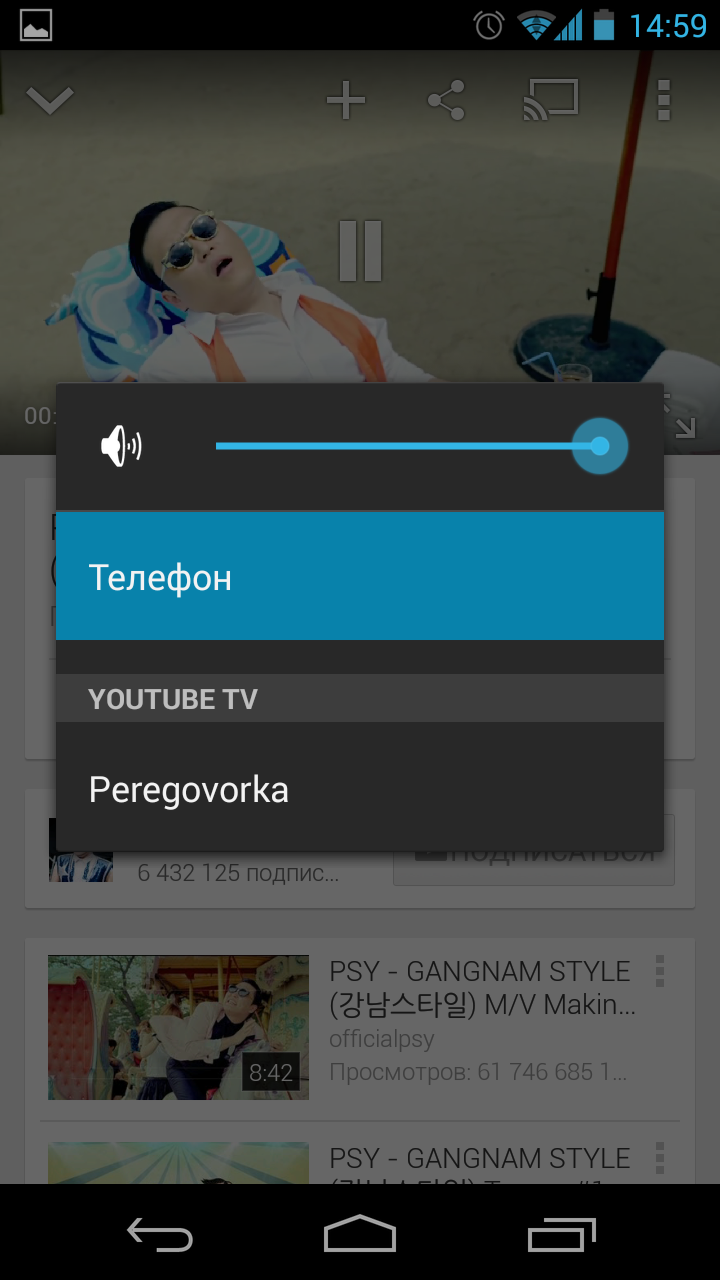
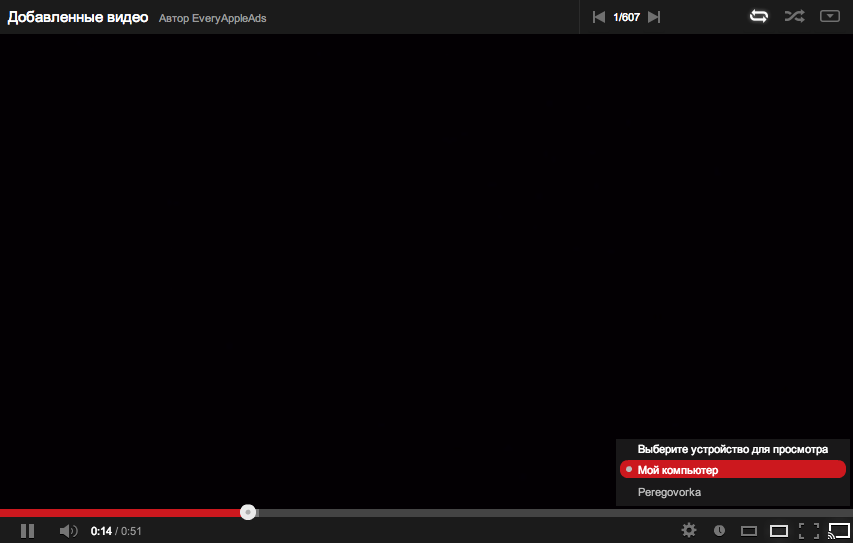

 среда, сентября 11, 2013
среда, сентября 11, 2013
 Unknown
Unknown




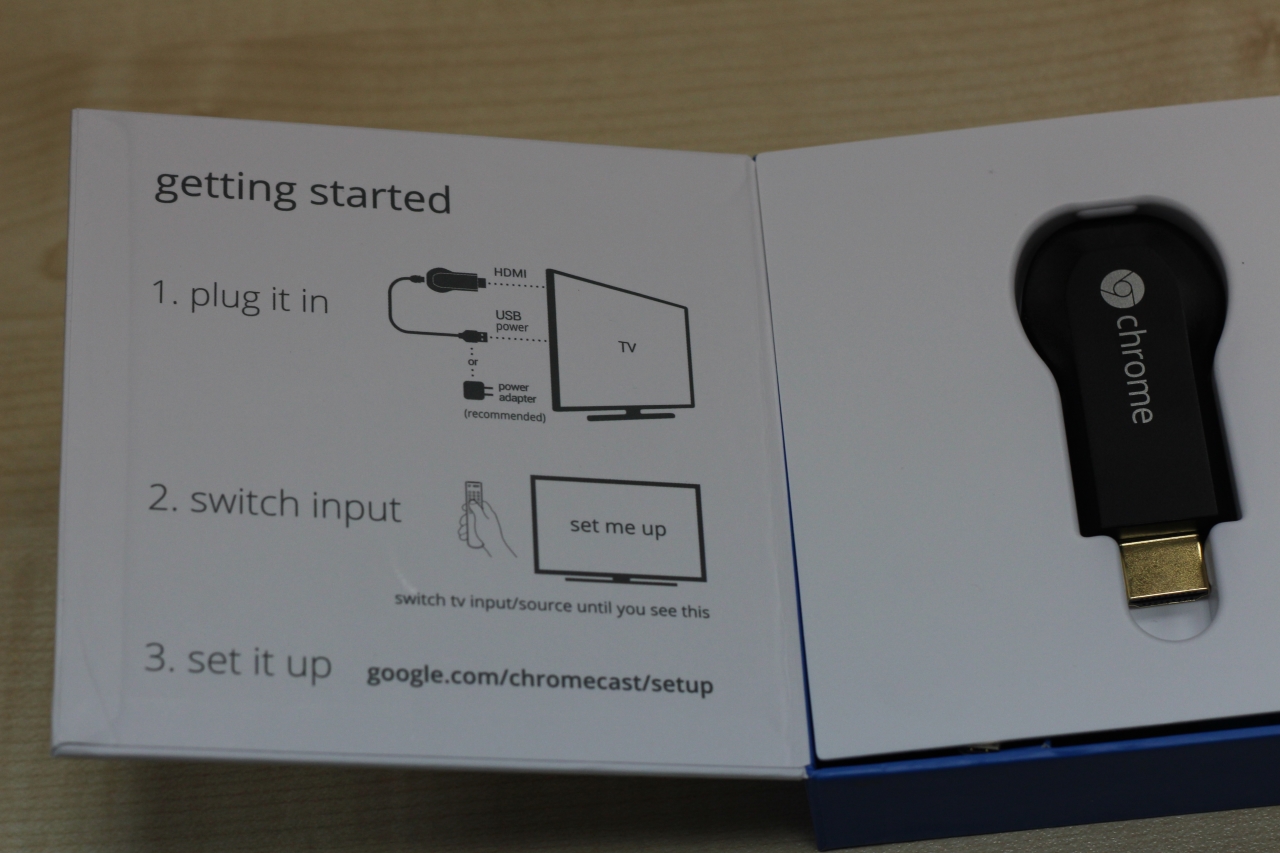


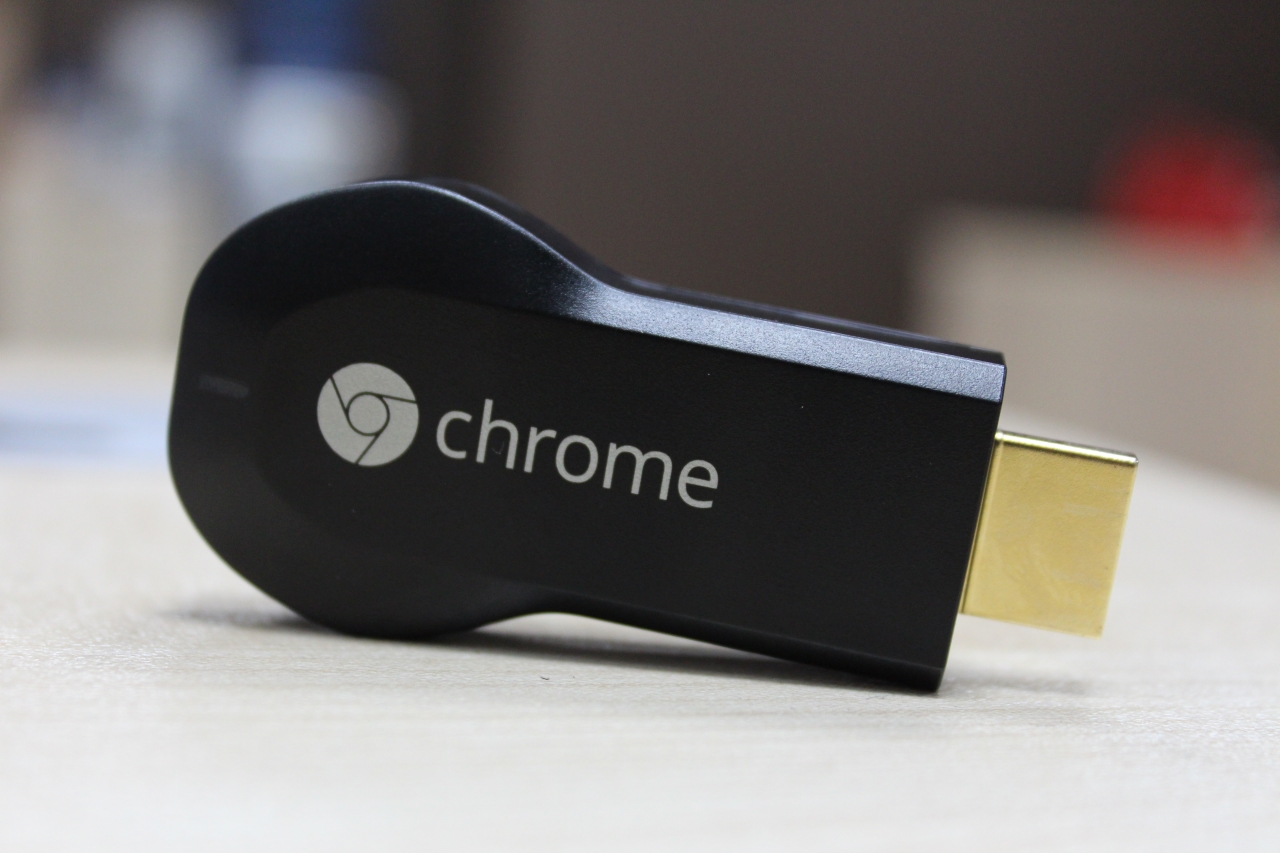





 Posted in:
Posted in: 



 Loading....
Loading....
0 коммент.:
Отправить комментарий