| A+ A- |
Компания Google продолжает оставаться самой динамично развивающейся компанией и постоянно расширяет функционал своих основных продуктов. Новые функции появляются настолько часто, что некоторые из них не попадают в поле внимание многих пользователей. Уверен, что и о существовании такого полезного инструмента как Расширенный поиск в Google Docs знают далеко не все наши читатели.
При написании практически любых работ в Google Docs, будь-то статья, доклад, реферат и так далее по списку, мы почти всегда используем различные данные из сети. Сбор дополнительной информации, проверка фактов, поиск полезных ссылок и иллюстраций заставляет нас открывать кучу вкладок и постоянно переключаться между ними, копируя, вырезая и изучая сопутствующие материалы.
Между тем, можно делать все то же самое прямо в той же вкладке, в которой вы работаете с основным документом. Расширенный поиск в Google Docs представляет собой дополнительную панель в текстовом редакторе, которая позволяет удобно собирать, редактировать и вставлять дополнительную информацию в вашу работу. Для ее открытия нажмите сочетание клавиш Ctrl + Alt + Shift + I или выберите в меню Инструменты пункт Расширенный поиск.
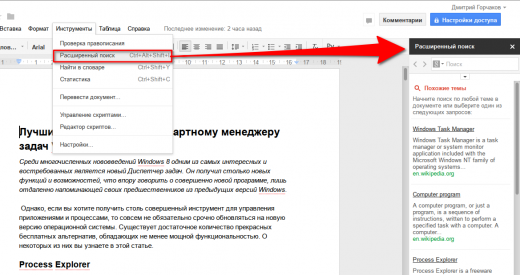
После открытия панели вы увидите, что она уже содержит ссылки на материалы подходящие по тематике вашему тексту. Но этим возможности этого инструмента далеко не ограничиваются. Давайте посмотрим подробнее, чем может пригодиться Расширенный поиск при работе над документом.
1. Поиск дополнительной информации
Здесь все предельно ясно. Вы просто вводите в строку поиска свой запрос или выделяете слово в тексте и используете соответствующую команду в контекстном меню и тут же получаете результаты. С помощью выпадающего списка можно фильтровать результаты по таким категориям: Картинки, Академия, Цитаты, Словарь и Личные. При наведении мышки появляется кнопка Предварительный просмотр, с помощью которой можно увидеть уменьшенную копию страницы.2. Вставка ссылок
С помощью Расширенного поиска вставка ссылок в текст происходит в три клика. Вы выделяете слово на странице, отправляете в поиск, а затем в правой панели выбираете подходящий результат и нажатием на соответствующую кнопку вставляете ссылку.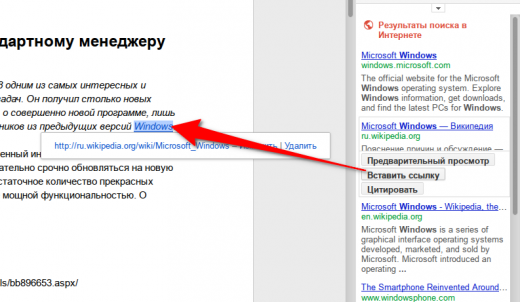
3. Вставка сносок
Происходит точно так же удобно и быстро, как и работа с ссылками. Только в результате у вас внизу страницы появляется примечание с цифровой нумерацией, соответствующей определенным местам в тексте.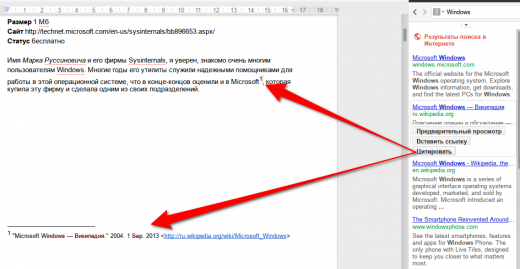
4. Поиск и вставка иллюстраций
Переключитесь в режим поиска картинок и найдите подходящие изображения для вашего текста. Вставлять их можно простым перетаскиванием из панели Расширенного поиска в свой документ.5. Карты
Если в вашем тексте есть какой-либо адрес, то просто выделите его и отправьте в Расширенный поиск. В результатах появится карта с отметкой соответствующего места. Вы можете настроить ее вид и просто перетянуть в нужное положение в тексте вашего документа.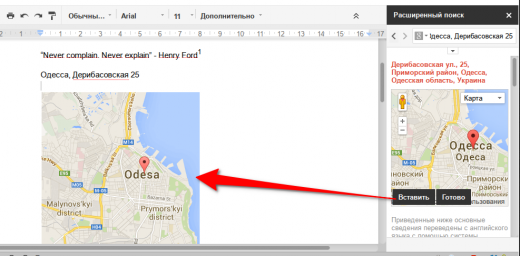
6. Цитаты
Для придания вашему тексту большего веса можно использовать различные цитаты знаменитых людей. Достаточно просто переключить Расширенный поиск в режим поиска цитат и ввести имя человека, как тут же появится список его самых знаменитых цитат. К сожалению, эта функция работает только на английском языке.Это далеко не все возможности встроенной поисковой панели, а только лишь те, которые оказались полезными в моей работе. Еще здесь имеется поиск определений выделенного слова, информации из научных трудов, поиск по всем вашим документам в Google Drive и так далее. Как видите, это довольно удобный и полезный инструмент, позволяющий на порядок увеличить скорость и комфортность работы с дополнительной информацией при работе над текстами.
">Tweet
 понедельник, сентября 02, 2013
понедельник, сентября 02, 2013
 Unknown
Unknown

 Posted in:
Posted in: 
0 коммент.:
Отправить комментарий